- Home>
- Aegisub , Aegisub Saga , Elsy Animetronik , Elsy Te Enseña , Escrito , MeGUI , Paso a Paso , Pegar , Tutorial , Tutoriales , Videotutorial , Youtube >
- Pegar Subtitulos
Posted by : Elsy Animetronik
11 enero, 2018

Dios no manda cosas imposibles, sino que, al mandar lo que manda, te invita a hacer lo que puedas y pedir lo que no puedas y te ayuda para que puedas.
San Agustín Obispo y fílosofo.
Hoy les traigo este tutorial a petición de un YouVidente (esta palabra acaba de ser inventada!), quien me expuso su problema con los subtitulos ya que el programa que usa no le ponía los efectos.
Pero bueno aquí les traigo el paso a paso.
Tutorial |
Primero debes descargar estos dos programas.
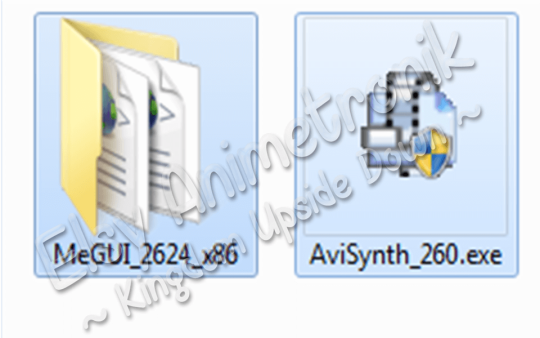
AviSynth_260
MeGUI
A MeGUI solo descomprimelo y no muievas nada… aun.
Ve a AviSynth e instalalo.

Clic derecho “Ejecutar como administrador”.
Te pide que confirmes, dale en “Si”.
Ahora te aparece este mensaje, elige el Ingles (o el idioma que más prefieras)
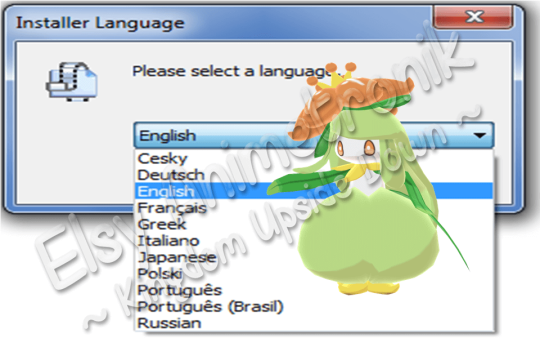
Da clic en “Ok”.
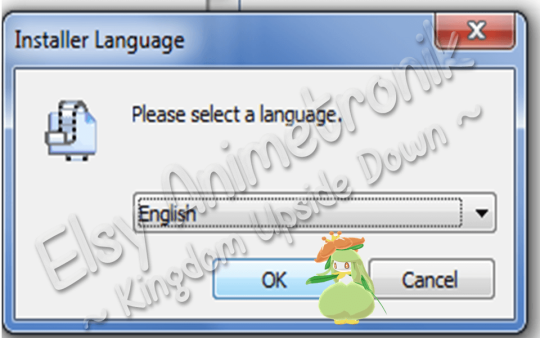
Ahora te pedirá que leas la licencia del programa, puedes leerla (si sabes Ingles) o pasarlo por alto y dar clic en “I Agree”.
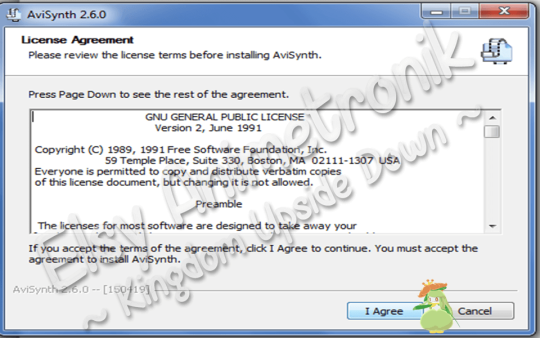
Una vez hecho esto te mostrara esta ventana en la cual te pregunta, que componentes quieres instalar, dejalo tal cual esta y dale en “Next”.
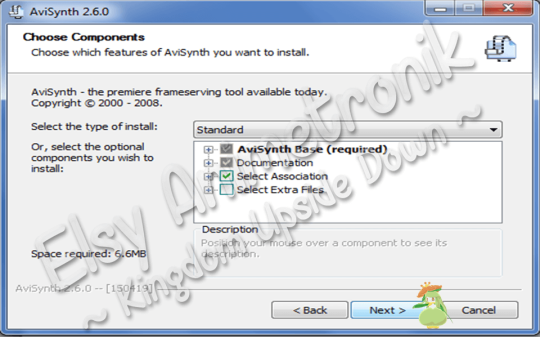
Ahora te pregunta por la ruta, puedes cambiarla o dejarla igual, sea cual sea tu elección dale en “Install”.
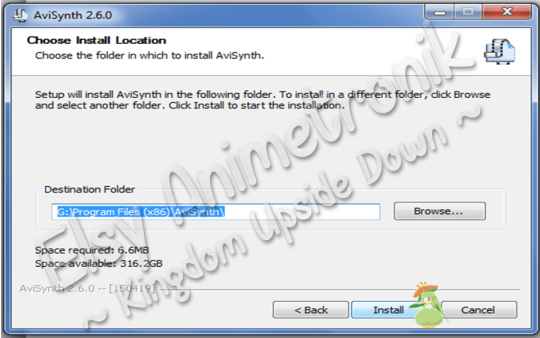
Ahora te muestra todo los archivos que esta instalando, una vez que finalice dale en “Next”.
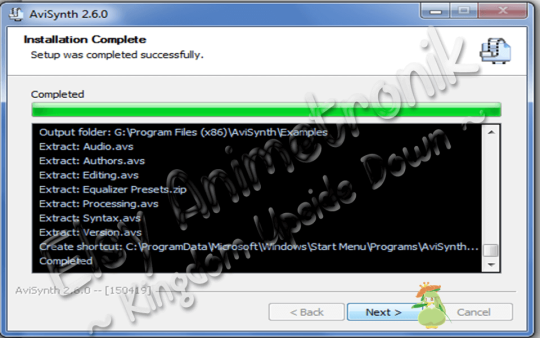
Te mandará esta ltima ventana, dale en “Finish”.
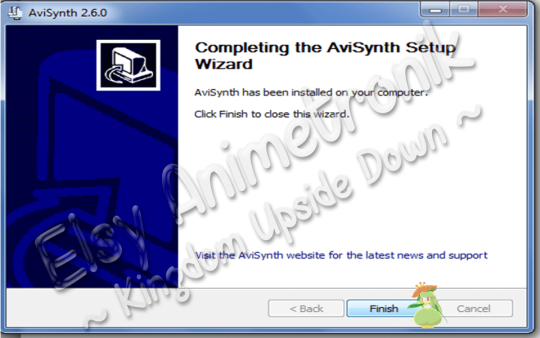
Ahora podemos usar MeGUI, recuerda que este solo debes descomprimirlo.
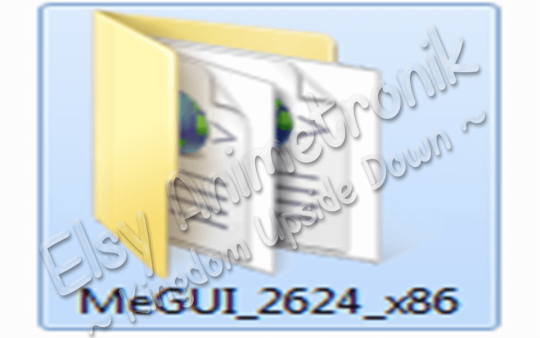
Abrelo y te encontrarás con todo esto.
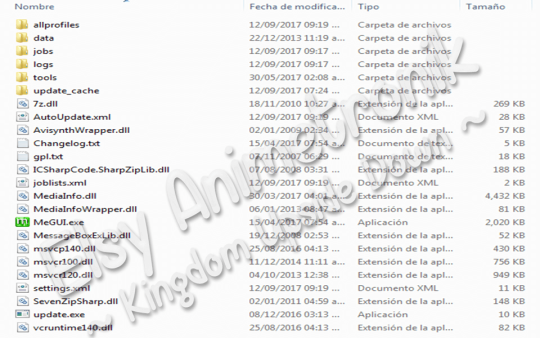
Da doble clic en la aplicación “MeGUI.exe”.
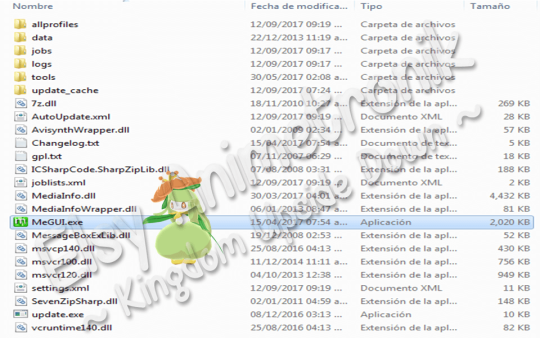
Espera unos segundos y te abrira el programa.
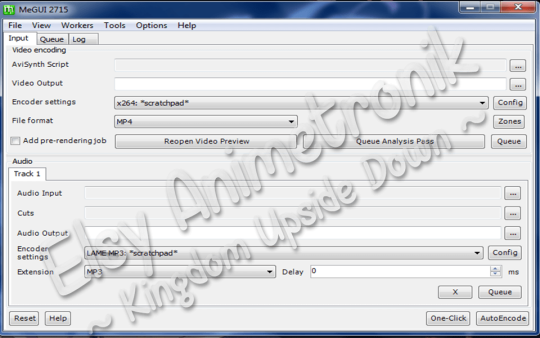
Ahora ve a la barra de herramientas, da clic en “Tools” y da clic en “AVS Script Creator”, recuerda que esta opción solo te aparecerá si instalaste el primer programa.
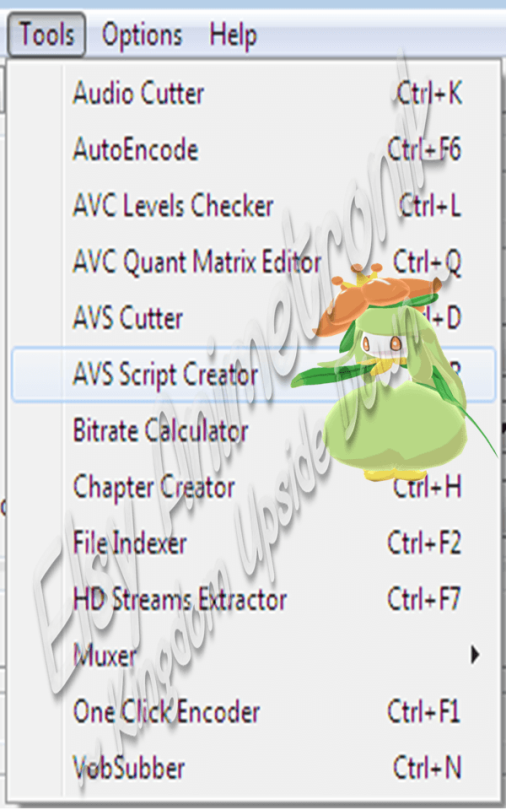
Te abrirá otra ventana, en la cual deberás dar clic en “…” que esta frente a “Video Input”.
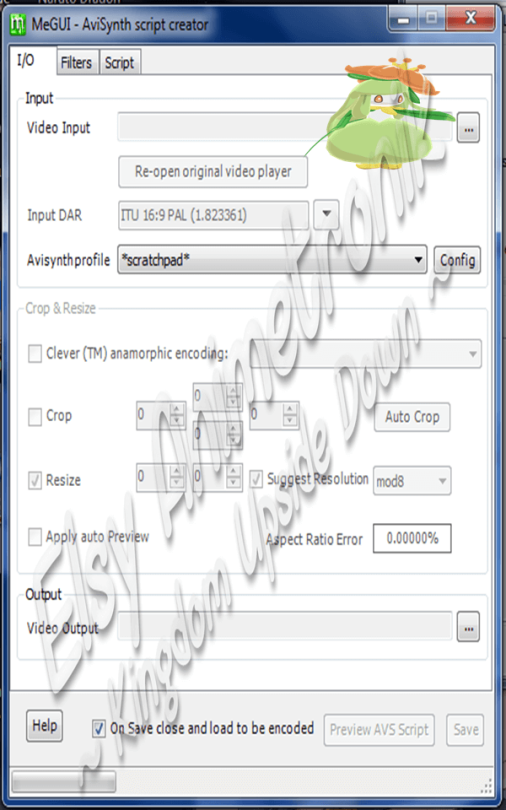
Te pedira que busques el vídeo al cual vas a pegarle los subtitulos, una vez elegido da clic en “Abrir”.

Una vez hecho eso, te mandará un aviso, en el cual te dará a elegir tres opciones, elige “File Indexer”.
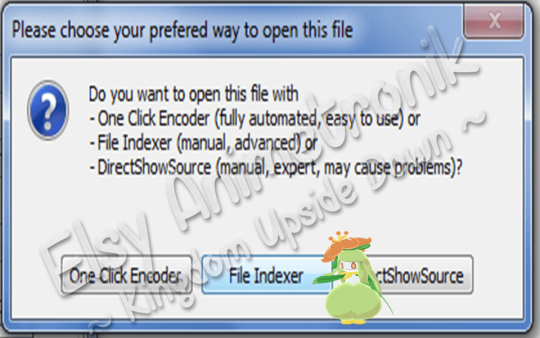
Te mandará esta ventana, por default te viene marcada la opción “All Audio Tracks” ignoralo y dale en “No Audio”, esto porque aunque lo dejes como esta el vídeo se quedará sin audio alguno, pero no te preocupes eso se arregla más adelante.
Una vez hecho eso da clic en “Queue”.
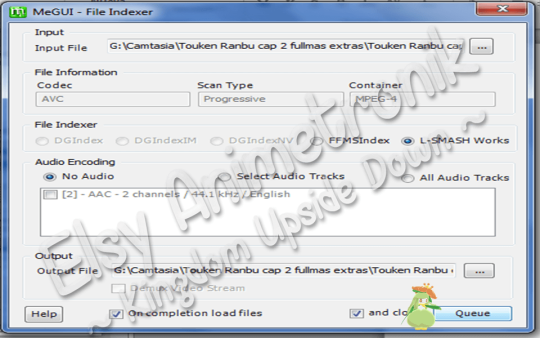
Te mandará esta ventana, en la cual te muestra el proceso de carga y encodeo, por lo general esta aparece rápido y te da acceso a la siguiente paso, pero toma en cuenta que puede demorar, dependiendo de el peso de tu vídeo.
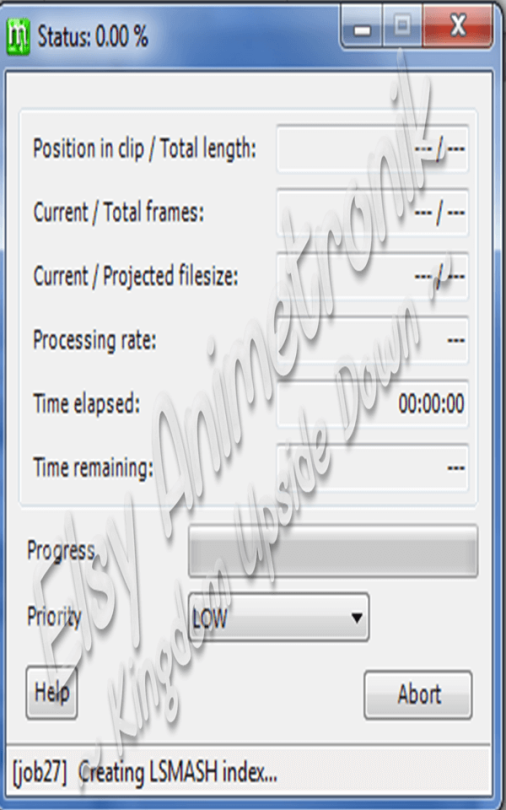
Te abrirá esta ventana (procura no cerrar ninguna ventana, estas se cierran automáticamente una vez que terminan su función o bien cuando tú desees cerrarlas, pero yo te diré en que momento para que no la embarres).
Por default te viene marcada la opción “Resize”, desmarcarla, esto para evitar que te aparezcan algunas barras negras, arriba y abajo del vídeo.
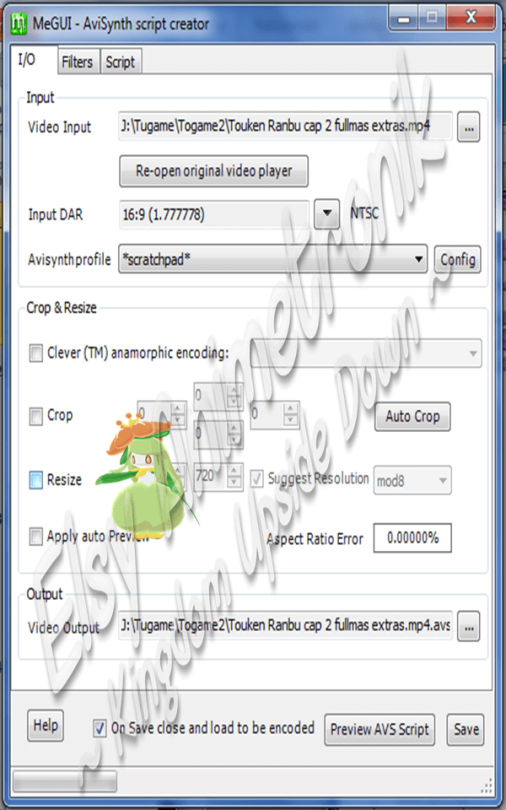
Ahora ve a la pestaña “Filters”, abajo te aparece la opción “Subtitles”, delante de ella te aparece “…”, da clic es esos tres puntos.
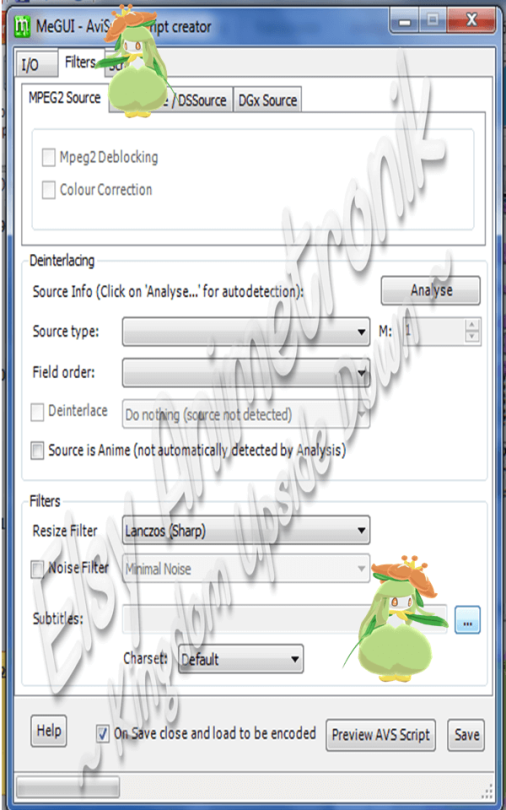
Busca tu archivo de subtitulo y dale en “Abrir”.
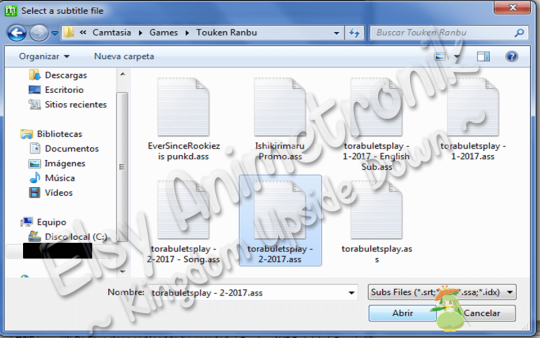
Te mandará este mensaje, en el cual te indica que no ha habido problema para cargar el subtítulo, dale en “Aceptar”.
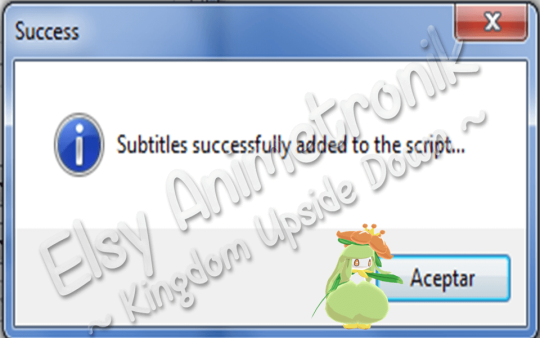
Si te queda duda de si respeta el subtitulo, puedes ir a la opción “Preview AVS Script”, para que te mande una vista previa (¡pero que inteligente que soy!).
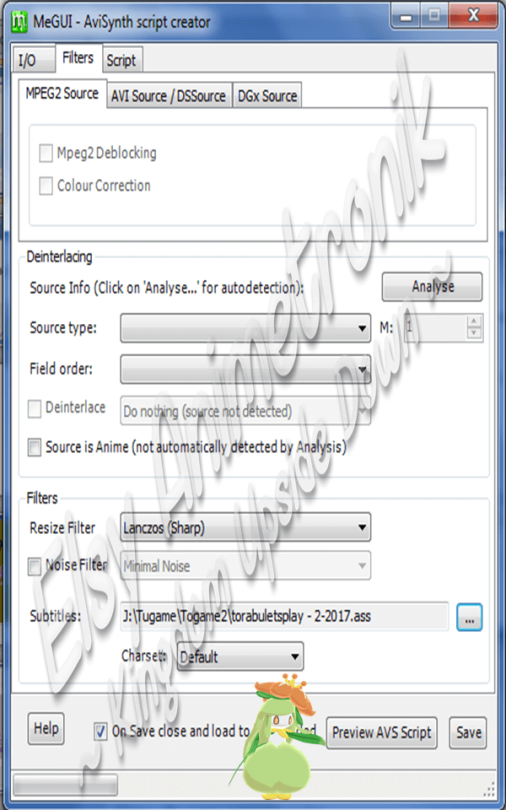
Te abrirá una ventana en la cual se reproducirá el vídeo, de esta manera puedes juzgar tú mismo el que los subtítulos mantengan su sincronización al igual que cuando los ves en Aeigisub, si no tienes inconvenientes puedes cerrar esta ventana.
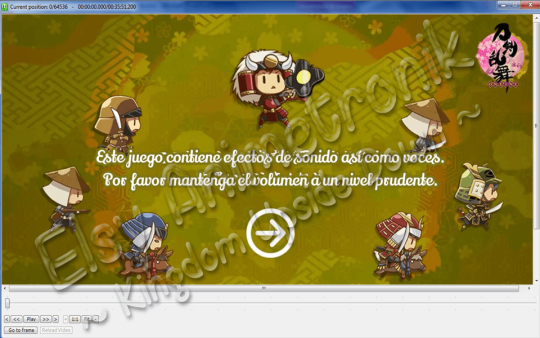
Ya comprobado que todo este en orden da clic en “Save”.
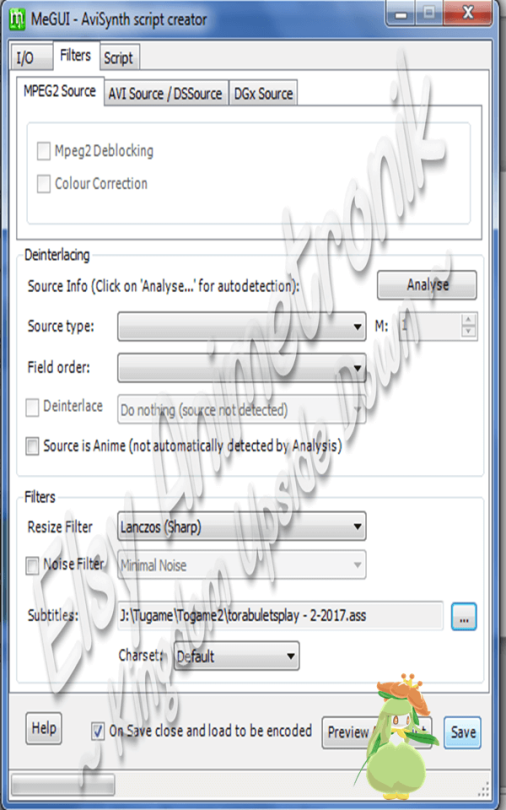
Nuevamente te mandará una previa, te recuerdo que no te reproducirá audio alguno, pero ahorita lo resolvemos, cierra la vista previa.
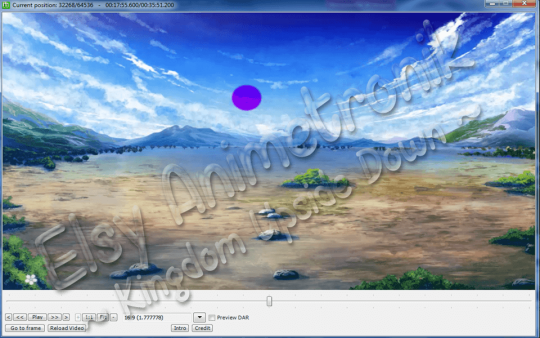
De vuelta a la ventana principal, verás que se ha llenado de manera automática, es aquí donde arreglaremos lo del audio, dirígete a la parte de abajo, verás una sección llamada “Audio”, la primera de las partes que aparecen es “Audio Input” delante verás la opción “…”, da clic sobre esa.
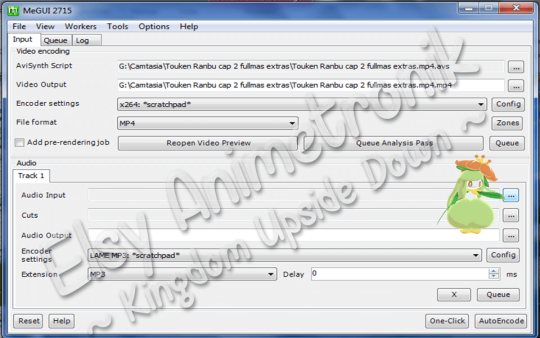
Busca tu vídeo (sí!, el mismo al que le vas a pegar el subtitulo, aquí será tu pista de audio), dale en “Abrir”.
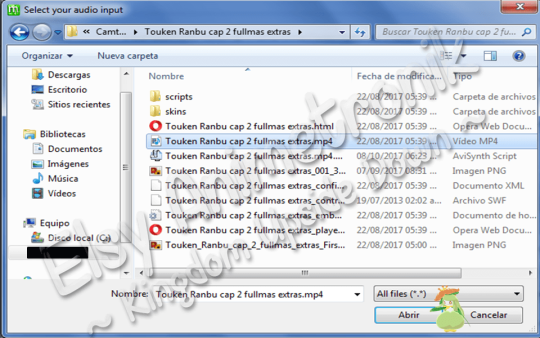
Como verás en “Audio Output” aparece con terminación “.mp3”.
Revisa que la opción “Encode settings” tenga elegida la opción “LAME MP3: *Scratchpad*”.
La opción “Extension” debe aparecer como “MP3”.
Una vez hecho eso da clic en “AutoEncode”.
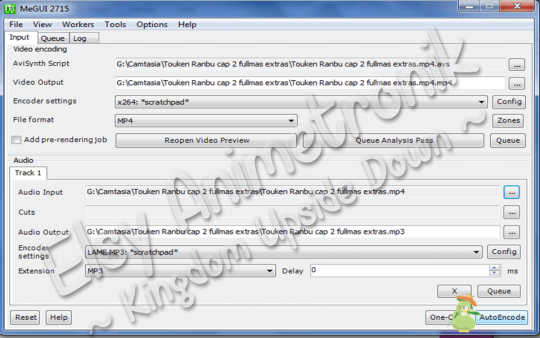
Te aparecerá esta ventana, aquí podras elegir el peso de tu vídeo.

Ve a “Size and Birate”, da clic sobre la flecha que esta frente a “File Size”, elige la opción “Select custom size...”
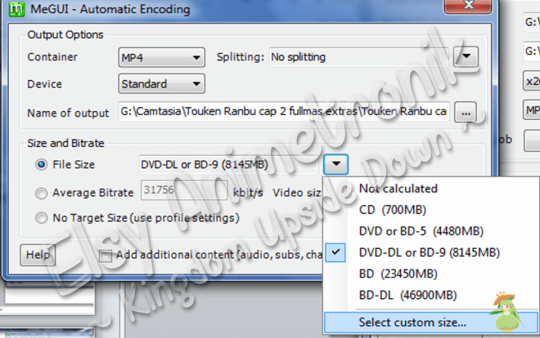
Te muestra esta ventana, coloca el mismo valor que tiene tu vídeo original, en mi caso mi vídeo pesa 179 MB, por lo tanto pondré 179 y elegiré “MB”.
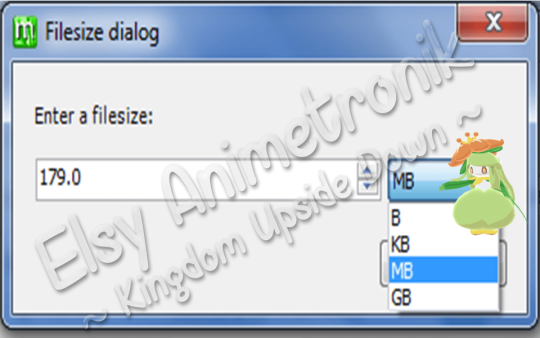
Después da clic sobre “Ok”.
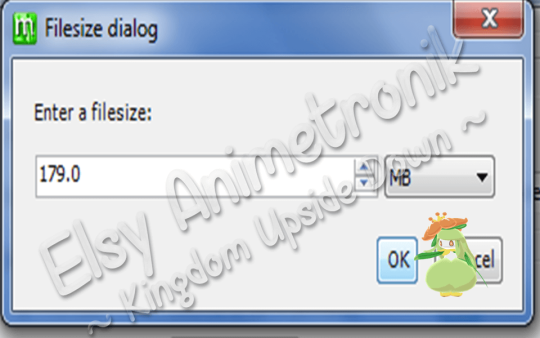
Ahora si, dale en “Queue”.
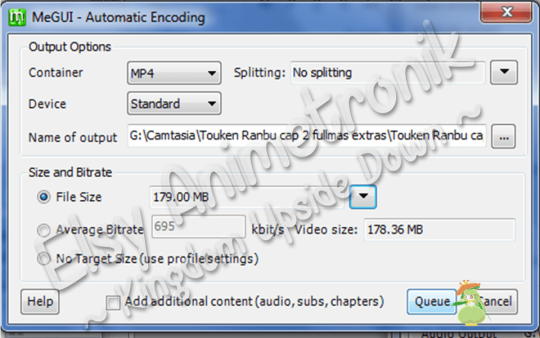
Te aparecerá una ventanita cuatro veces, puedes usar la opción “Priority” y elegir “HIGH”, pero esto solo es recomendable si tu PC es de alto rendimiento, lo que hara esta opción será mandar al baile cualquier otro proceso para dedicarse de lleno al encodeo de video y audio.
El encodeo puede durar mucho o poco, dependiendo de la capacidad de tu PC y del peso del archivo.
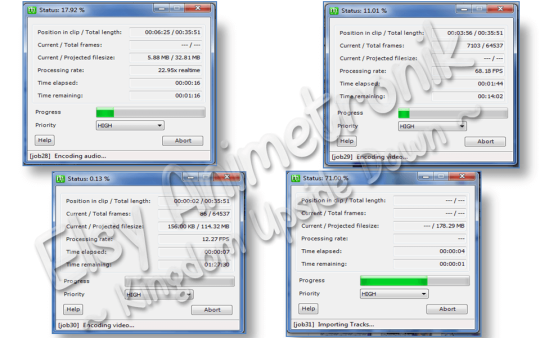
Y listo!
Vídeo |
Te quedo una duda checa este material.

Related Posts :
Aegisub,
Aegisub Saga,
Elsy Animetronik,
Elsy Te Enseña,
Escrito,
MeGUI,
Paso a Paso,
Pegar,
Tutorial,
Tutoriales,
Videotutorial,
Youtube
- Editar/Modificar Un Capítulo/One-Shot En Amor Yaoi
- Actualizar En Fanfiction
- Hoy te aviso, te anuncio, que un cambio hubo
- Bayonetta
- Elei Nidorikawa
- RH Plus
- Alicia Inversa: La Reina De Las Maravillas
- Pegar Subtitulos
- Poner Template/Plantilla De Karaoke En Aegisub
- Crear Estilos Para Aegisub
- Etiqueta Karaoke {\k} En Aegisub
- Crear Archivo De Subtitulo En Aegisub
- Hacer Efectos Karaoke Con Kara Effector y Aegisub
- Anuncio Fictober 2019
- Ssm19d2 Regalo
- SasuSaku Month 2019 Día 1
- CDMU Música 2019
- ¿Últimas Palabras?
- Conexión VPN Touken Ranbu Método 2
- Nuevo Tutorial